terug naar Techniek Online tekst editor
Functies
Download link PDF functies.pdf
Het werken met de editor komt sterk overeen met wat u gewend bent van uw tekstverwerker:
Dubbel-klik op een woord in de tekst, of trek een kader met de muis terwijl u de linkerknop inhoudt om een gedeelte van de tekst te kiezen.
Het aldus gemarkeerde woord of tekstfragment noemen we 'selecteerd'.
Met de knoppen en stijl-keuzelijsten in de editor kunt u hiervan vervolgens de opmaak aanpassen of (indien deze reeds was toegekend) verwijderen.
De meeste functies voert u eenvoudig uit door het klikken van de knoppen (buttons) boven het tekstvenster in de editor.
Hieronder vindt u van elk van deze knoppen een beknopte beschrijving.
| |
Gekozen tekstfragment 'Vet' (Bold) maken. |
| |
Gekozen tekstfragment 'Cursief' (Italic) maken. |
| |
Gekozen tekstfragment 'Onderstrepen' (Underline). |
| |
Gekozen tekstfragment 'Doorstrepen' (Strikethrough). |
| |
Gekozen tekstfragment naar links uitlijnen. |
| |
Gekozen tekstfragment centreren. |
| |
Gekozen tekstfragment naar rechts uitlijnen. |
| |
Gekozen tekstfragment 'uitvullen' tot complete regels. |
| |
Gekozen tekstfragment knippen. |
| |
Gekozen tekstfragment kopieren. |
| |
Gekozen tekstfragment plakken. |
| |
Het platte tekst document vanuit het klembord plakken. |
| |
Het Word / Excel document vanuit het klembord plakken. |
| |
Zoek fragment binnen de gehele tekst. |
| |
Zoek en vervang delen van de tekst. |
| |
Gekozen tekstfragment omzetten naar ongeordende (bullet-)lijst of opsomming. |
| |
Gekozen tekstfragment omzetten naar doorgenummerde lijst. |
| |
Inspringniveau van het gekozen tekstfragment verkleinen. |
| |
Inspringniveau van het gekozen tekstfragment vergroten. |
| De laaste bewerking ongedaan maken. De toetscombinatie CRTL-Z doet hetzelfde. | |
| |
De laatste bewerking opnieuw uitvoeren. |
| |
Invoegen van een Link (Cross-Link) via dialoogmenu. Zie de beschrijving bij Links en verwijzingen in tekst invoegen. |
| |
Verwijdert alle gevonden Links (Cross-Links) uit de tekstselectie. |
| |
Anker aan de tekstselectie toekennen of wijzigen. Zie de beschrijving bij Anker Toevoegen. |
| |
Voegt een afbeelding in. Zie de beschrijving bij Afbeeldingen invoegen. |
| |
Schoont ongewenste opmaak en codering van de tekstselectie op. Deze functie is erg nuttig na het overkopiëren van teksten vanuit uw (Office-)tekstverwerker. |
| |
Toont dit helpvenster met uitleg van alle functionaliteit van de editor. |
| |
Opent het venster met de HTML-broncode voor het direct maken van wijzigingen in de achterliggende pagina-codering. Kennis van de HTML-taal is vereist. |
| |
Voegt een nieuwe tabel met 2 rijen en kolommen in op de huidige positie in te tekst. |
| |
Voegt een nieuwe rij toe aan de tabel boven de huidige. |
| |
Voegt een nieuwe rij toe aan de tabel onder de huidige. |
| |
Verwijdert de huidige rij uit de tabel. |
| |
Voegt een nieuwe kolom toe aan de tabel voor de huidige. |
| |
Voegt een nieuwe kolom toe aan de tabel achter de huidige. |
| |
Verwijdert de huidige kolom uit de tabel. |
| |
Voegt een horizontale lijn in de tekst toe. |
| |
Verwijdert alle tekst-opmaak van de tekstselectie. |
| |
Toon of verberg hulplijnen voor tabellen in het tekstvenster. |
| |
Verandert het gekozen tekstfragment in Subscript. |
| |
Verandert het gekozen tekstfragment in Superscript. |
| |
De Karaktertabel maakt het eenvoudig invoegen van bijzondere karakters mogelijk. Zie de beschrijving bij Bijzondere karakers in de tekst invoegen. |
Werken vanuit Word / Excel
De TinyMCE editor is voorzien van een mogelijkheid om vanuit Word of Excel teksten of spreadsheets te kunnen importeren.
Het wordt afgeraden om direkt vanuit Word / Excel teksten of spreadsheets in de TinyMCE editor te plaatsen ( lees plakken ).
De reden hiervoor is dat de opmaak in Word / Excel anders van aard is en de gewenste layout eerst in HTML opmaak gezet dient te worden.
Dit verzorgt de TinyMCE editor.
Een voorbeeld:
Stel je hebt een Word document. 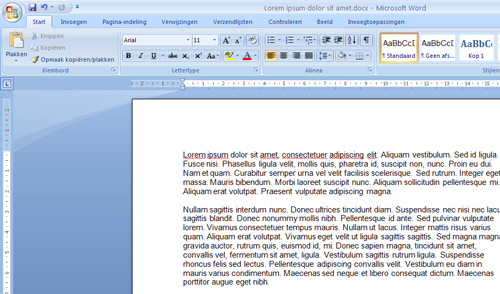
Hier wil je een gedeelte van gebruiken.
De gebruikelijke stappen van selecteren en kopieren kunnen hier toegepast worden. 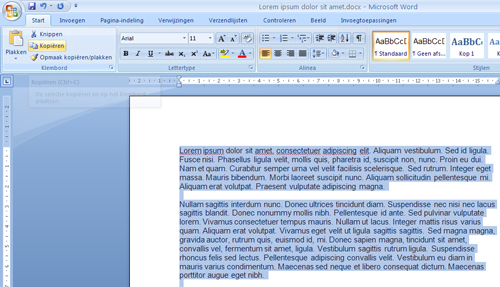
Nu gaan we naar de website.
We gaan naar het betreffende item van de inhoud.
En klikken op de volgende knop ![]() in de editor.
in de editor. 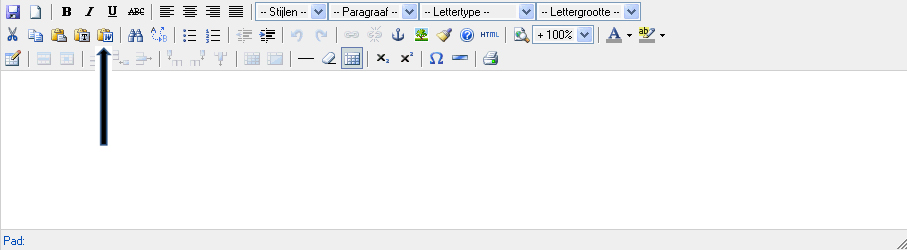
Je ziet de volgende afbeelding. 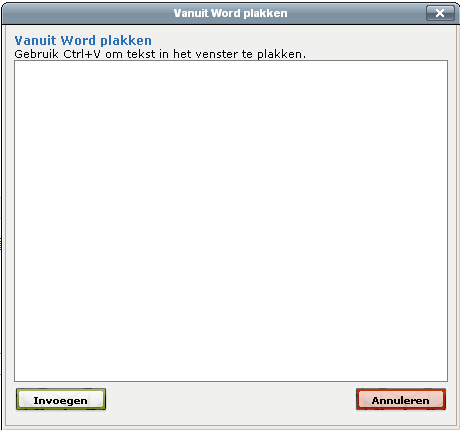
Gebruik CTRL+V op uw toetsenbord om de tekst in het venster te plakken. 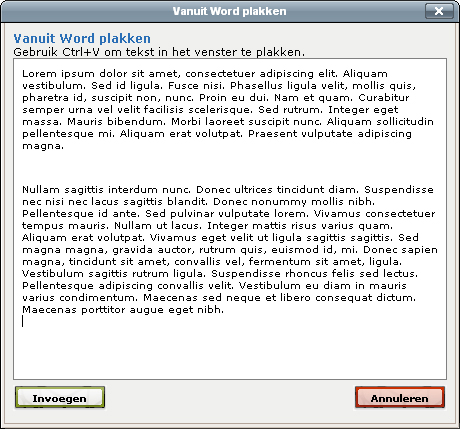
Klik op 'OK'.
je ziet dan ( in dit voorbeeld ) in de editor het volgende.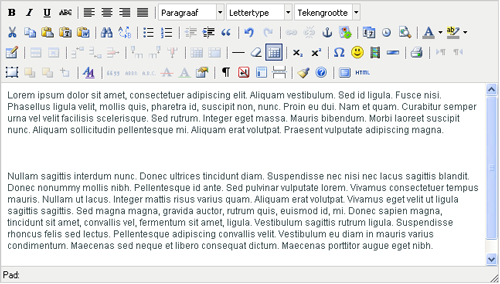
Niet alles wordt meegenomen.
Enkele opmaak stijlen dien je handmatig aan te passen.
De grote lijnen worden wel mee genomen.
Bijzonderheden:
Als men op Enter drukt, zal de tekst sterk uit elkaar komen te liggen.
Dit komt omdat de definitie van een paragraaf in de Internet-taal anders gedefinieerd is dan in vb. Word waar de Enter toets ook een nieuwe alinea begint.
Om dit op te verhelpen, kun je gebruik maken van Shift-Enter.
In Word zou dit het afbreken van een regel ten gevolge hebben zonder dat de paragraaf beeindigd wordt.
Let wel. De tekst welke men wil uitlijnen dient in één paragraaf te staan. (dus met Enter's afgesloten).
Gedeelten van een paragraaf kan men niet uitlijnen.
