terug naar Techniek Online tekst editor
Tabellen
Download link PDF tabel.pdf
De knop ![]() 'Invoegen Tabel' stelt u in staat op de huidige plek een nieuwe tabel in uw tekst in te voegen en opent onderstaand dialoogvenster.
'Invoegen Tabel' stelt u in staat op de huidige plek een nieuwe tabel in uw tekst in te voegen en opent onderstaand dialoogvenster.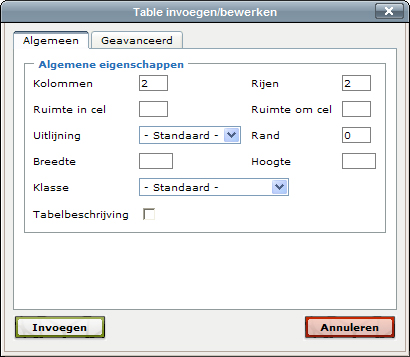
Omschrijving van de velden:
| Tabblad Algemeen | |
| Kolommen | Het gewenste aantal kolommen in de tabel. |
| Rijen | Het gewenste aantal rijen in de tabel. |
| Ruimte in cel | De 'Ruimte in cel' (Cellpadding) De opvulmarge rondom binnen elke cel in de tabel in pixels. |
| Ruimte om cel | De 'Ruimte om cel' (Cellspacing) De ruimte tussen de cellen onderling binnen de tabel in pixels. |
| Uitlijning | De positionering van de tabel in de paragraaf. |
| Rand | De dikte in pixels van de omranding van de tabel. |
| Breedte | De breedte van de tabel (in pixels of percentuele notatie). |
| Hoogte | De breedte van de tabel (in pixels of percentuele notatie). |
| Stijl | Optionele stijlkeuze uit de voor de website aangemaakte Cascading Style Sheet (CSS). |
| Tabblad Geavanceerd | |
| Randkleur | De kleur van de randen van de tabel. |
| Achtergrondkleur | De achtergrondkleur van de tabel. |
Een voorbeeld
Klik op de knop van tabel invoegen en vul de volgende waarden in.
Kolommen 2
Kolommen zijn de vertikale gdeelten.
Rijen 2
Rijen zijn de horizontale gedeelten.
2 kolommen en 2 rijen leveren dus 4 cellen op.
Bij Ruimte in cel vul je 5 in.
Hiermee geef je aan dat er ruimte in de cellen komt, wat de leesbaarheid ten goede komt.
Bij Breedte heb ik hier 100% ingevuld.
Dit is de maximale breedte van het pagina gedeelte waar de tabel wordt ingevoerd. Dit is niet altijd de maximale breedte van de de totale pagina op jescherm.
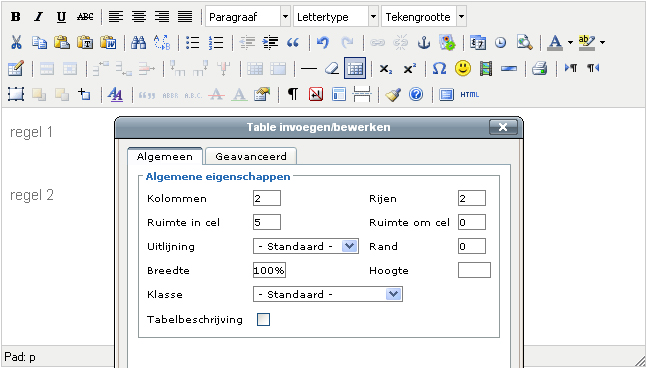
Klik vervolgens op Invoegen.
Je ziet de volgende afbeelding.
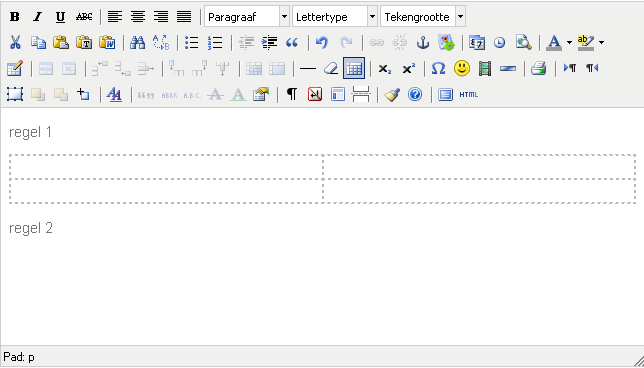
Als je de breedte niet meteen meegeeft ziel je volgende tabel.
Hier kun je slecht in werken.
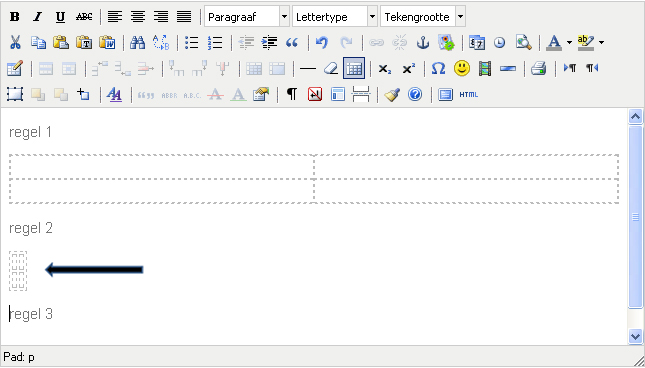
In een tabel kun je zowel tekst als afbeeldingen plaatsen.
Het voordeel van tabellen is dat je de uitlijning van de teksten in de cellen door de tabel geregeld wordt.
Om tekst of om een afbeelding te plaatsen klik je in de betreffende cel.
Van daaruit kun je tekst of een afbeelding plaatsen.
We gaan nu een tekst in cel 2 plaatsen.
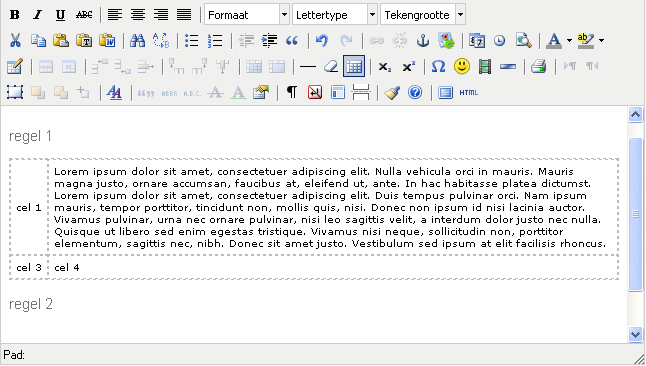
In dit geval zie je dat de tekst in de eerste cel ( cel 1 ) teveel in het midden staat ( vertikaal gezien )
Dat gaan we aanpassen.
Breng de muis cursor in de eerste cel.
Klik met de rechter muis toets in de cel.
De tabel wordt geaccentureerd en er verschijnt een keuze menu.
Kies vervolgens:
Cel
Cel-eigenschappen
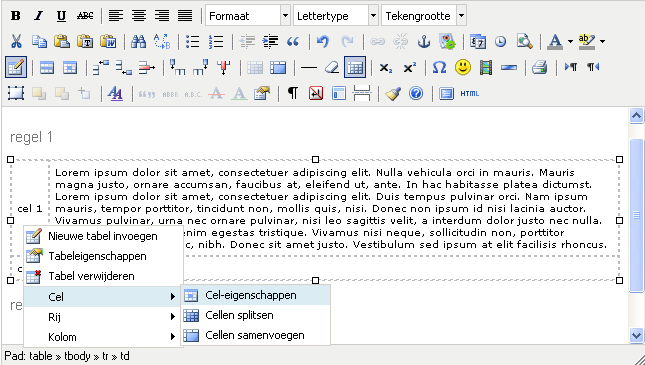
En kies voor de volgende waarden.
Uitlijning gaat over de horizontale uitlijning.
Vertikale uitlijning gaat over de vertikale uitlijning.
NB. Er is een keuze tussen:
- Huidige cel bijwerken
- Alle cellen in rij bijwerken
- Alle cellen in tabel bijwerken
Ik heb nu gekozen voor deze ene cel, maar de laatste optie zal ook vaak voorkomen.
Klik vervolgens op Bijwerken
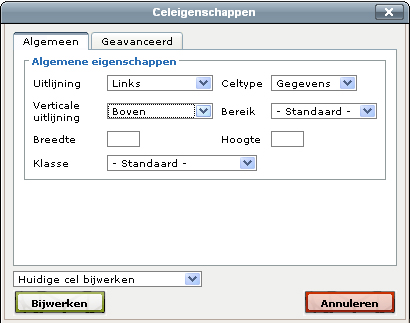
Het resultaat.
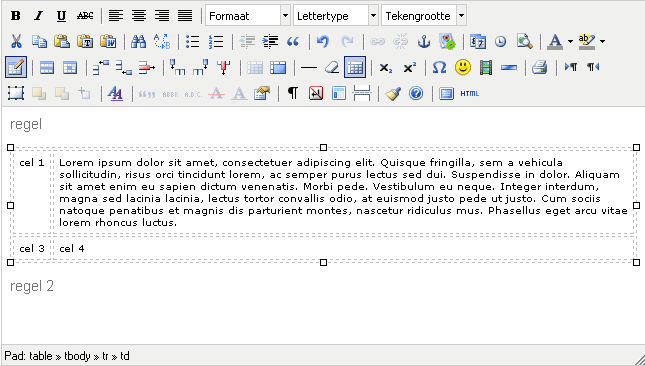
Een afbeelding voeg je ook zo in.
Zie hiervoor ook het artikel over Afbeeldingen in de tekst invoegen
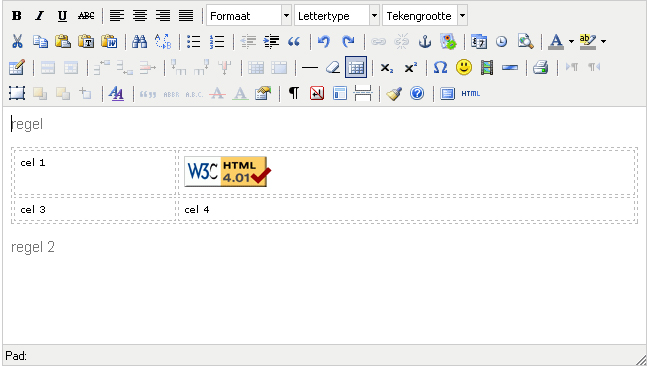
Een rij onderaan invoegen gaat als volgt.
Klik in de onderste rij van de tabel
Klik hier met de rechter muis toets.
Kies voor Rij
Kies vervolgens voor: Rij onder invoegen
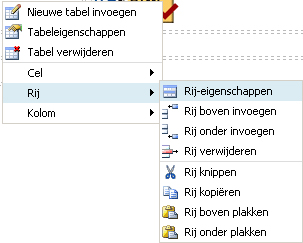
je ziet dan:
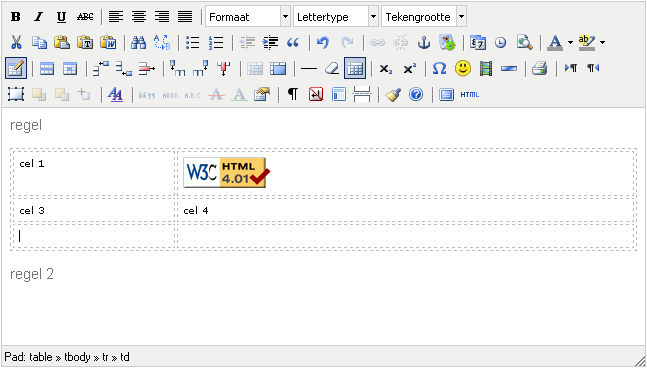
Een rij verwijderen kom je hetzelfde rijtje tegen.
Een tabel verwijderen ben je 1 stap eerder al in het rijtje tegen gekomen.
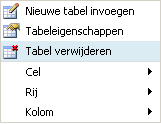
Met kolommen werke werkt op dezelfde wijze.
Je kiest nu voor kolommen in de eerste rij.
